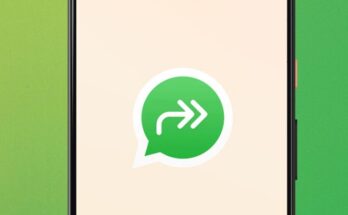All the most important web browsers have a password manager , i.e. a component that allows you to memorize keywords and then reuse them when needed so you don’t have to remember them by heart. In this article we will see how to access passwords saved in Google’s browser and therefore in its cloud. Additionally, we will give you instructions to review your saved passwords even if you use other browsers.
We have already talked about the importance of Google account security, we recommend that you choose a strong password .
See saved passwords on Chrome
To consult the passwords you saved previously, you need to log in to your Chrome browser with your Google account (which is also your Gmail account).
To access just a few simple steps:
- open Chrome on your computer;
- at the top right, click on the round image;
- if you have already logged in in the past you can click on your profile picture and enter your password;
- if you haven’t done so yet you can press directly on the ” Log in” button or on ” Add “;
- at this point you have to enter the email address associated with your Google account and the password and press ” Sign in“.
Once this is done, the browser will synchronize with your account, and you will be able to consult the saved passwords.
To see your saved passwords:
- at the top right, click on the round button with your account;
- then you can click on the little key-shaped icon which takes you directly to the password manager;
- at this point select the site you are interested in checking the saved credentials, the username will be in clear text, while the password will be covered by asterisks;
- to see them, just click on the eye-shaped button.
If you use Chrome on a mobile device , you can also see your saved passwords by following these steps:
- open Chrome on your mobile device.
- at the top right, tap on the Menu button (three dots);
- then select the ” Password manager” item;
- by pressing on a site, you will be asked to unlock your screen or use your fingerprint for security;
- once done you will see all the usernames, and the corresponding passwords will be covered by asterisks;
- to show the password you will have to press the eye-shaped button.
To specifically know the password for the Google services you used, if you logged in and memorized the keyword you will find it among the others, right under the “Google” heading.
See saved passwords in Firefox
Firefox has also integrated a valid password manager , if you use the browser here is how to access it to see the saved passwords (and therefore also that of your Google account), if you have used it on this program to browse.
On the desktop version of Firefox:
- open the browser and click on the icon with the three horizontal lines in the top right corner to open the menu;
- select the “ Password” item;
- click on the eye icon.
On mobile the procedure is very similar:
- open the Firefox app on your mobile device;
- tap the menu button (with the three vertical dots) in the bottom right corner of the screen;
- go to “ Settings”;
- then press on the item ” Credentials and passwords” and then on ” Saved credentials “, in the screen that opens you will be able to view and manage the saved passwords.
See Google and unsaved passwords on Edge
Microsoft’s Edge is the third most used browser on the web, it is now the one included with Windows and for years it has replaced the historic Internet Explorer.
It also has a good password manager, so if you have logged in at least once you will also find your Google account credentials stored here. To see all your saved passwords on Edge:
- open Microsoft Edge and click on the three vertical dots in the top right corner to open the menu;
- select the ” Settings” item;
- then click on “ Password”;
- you will find a list of websites, so scroll to the one you are interested in, and you can click on the stylized eye icon to show the password.
See saved passwords in Safari
If you have an Apple device, it is likely that the program you use to browse is Safari, which also has a good password manager, synchronized with iCloud.
On the desktop version of the browser to see the saved passwords, here are the simple steps to follow:
- launch Safari and direct the cursor to “ Safari” in the menu bar, then click;
- select ” Preferences” from the drop-down menu;
- access the “ Password” section and enter your Mac password when prompted;
- use the search bar to locate the desired account;
- click on the account to view the associated password.
On the mobile version (therefore on iPhone and iPad), follow the following steps instead:
- open the ” Settings” of your device;
- scroll and tap the ” Safari” item;
- select ” Password and account“;
- tap “ Website Passwords”;
- enter your unlock code or authenticate with Touch/Face ID;
- Explore the list of websites and tap the one whose credentials you want to view.
In both cases you can quickly find your Google password , using the search bar to find the Google account you need, for example by typing “google.com”; click on the corresponding result and, voilà, your password will be visible right there, before your eyes. Again, it will only be available if you have logged in to Google sites with Safari at least once.